
Convert into PDF#
This feature allows for the conversion of a variety of file types into PDF format. It supports transforming documents, spreadsheets, presentations, emails, and single images into high-quality PDF files, making it versatile for different conversion needs.
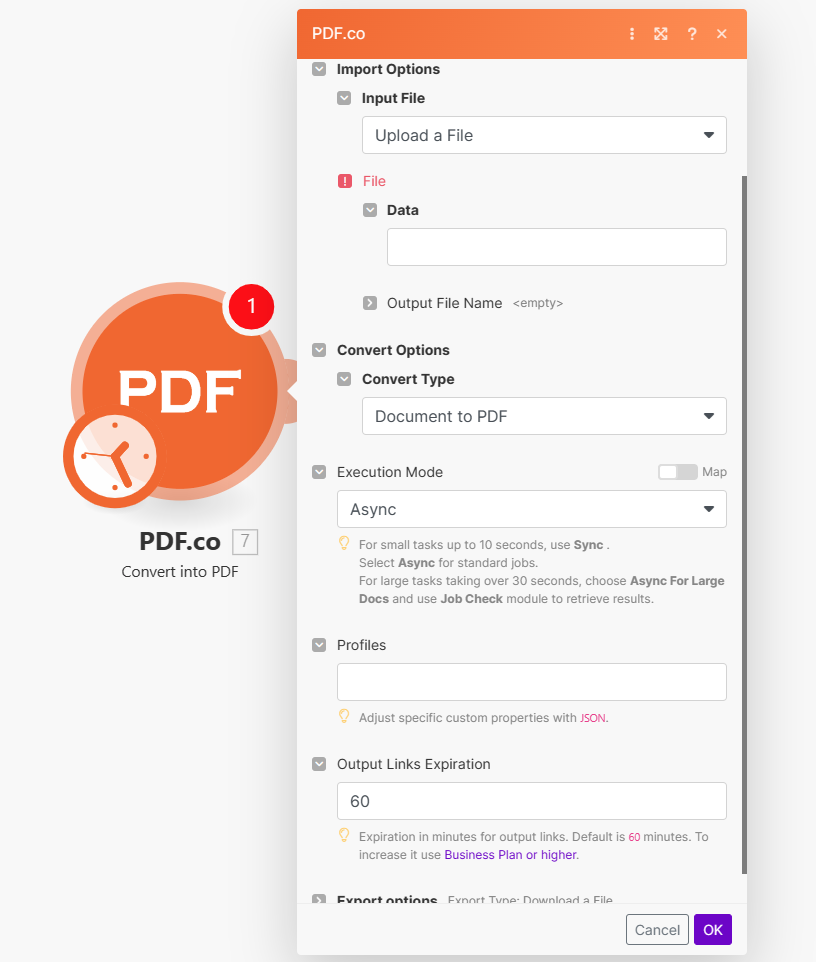
Input#
Name |
Description |
Required |
|---|---|---|
Import Options |
Choose the input source, either |
Yes |
Name |
Description |
Required |
|---|---|---|
Data |
Upload a file using raw binary data from another module. Note: This requires additional credits as it first uploads to PDF.co Temporary Files Storage. |
Yes |
Output File Name |
Specify a custom file name for the output file. |
No |
Name |
Description |
Required |
|---|---|---|
URL |
Provide the URL to the source PDF document, or a |
Yes |
Output File Name |
Specify a custom file name for the output file. |
No |
Name |
Description |
Required |
|---|---|---|
Convert Type |
Select the type of conversion. Default is |
No |
Execution Mode |
Select Sync for small tasks up to |
No |
Profiles |
Add custom options for the process in a |
No |
Output Links Expiration |
Set the expiration time in minutes for output links. Default is |
No |
Export Type |
Choose between |
No |
Integrating External File Sources#
Note
Streamline your Make workflows with external file sources like Google Drive and Dropbox using their unique actions. Discover efficient integration strategies in our guide: File Source Integrations in Make.
Output#
Name |
Description |
|---|---|
|
This is the temporary URL provided by the PDF.co file server. |
|
Represents the output binary data. This data is generated only when the |
|
Indicates the response status code. A |
|
The total number of pages in the output PDF. |
|
Specifies the timestamp until which the |
|
Provides details about any errors encountered during the process, if applicable. |
|
The designated name of the output file. |
|
A unique identifier assigned to the job. |
|
The amount of credits utilized for the process. |
|
Displays the balance of credits available in your account. |
|
The duration of time the process took to complete. |