
Add Form Field#
Integrate this step into your Zapier workflow to add form fields to PDF documents, enhancing interactivity and data collection capabilities.
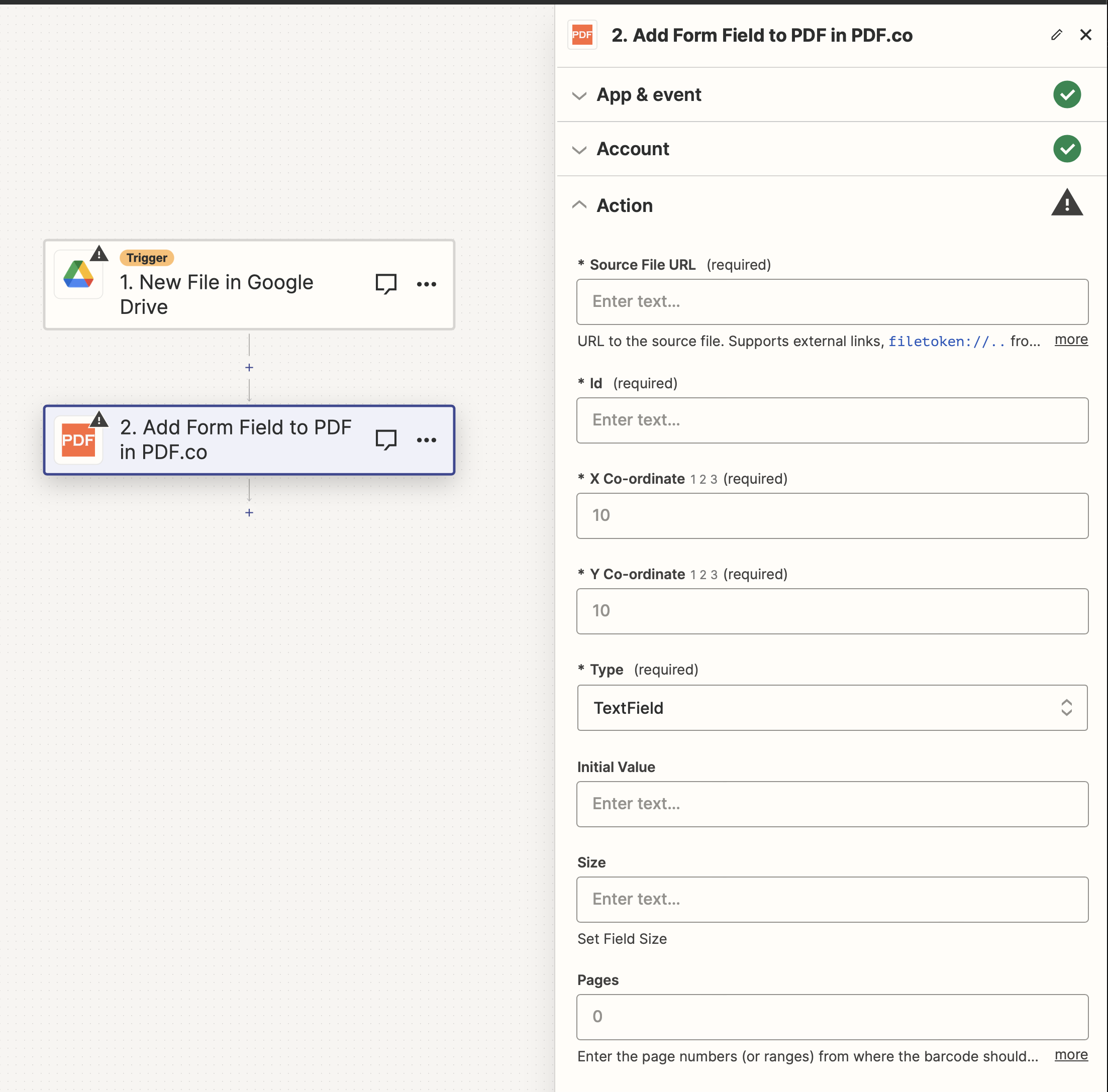
Input#
Name |
Description |
Required |
|---|---|---|
Source PDF URL |
Provide the URL to the source PDF document, or a |
Yes |
Id |
Assign an ID to the form field. |
Yes |
X Co-ordinate |
Specify the X coordinate for form field placement. Use the PDF.co tool to find |
Yes |
Y Co-ordinate |
Specify the Y coordinate. Assistance for coordinates can be found using the PDF.co tool. |
Yes |
Type |
Define the field type, such as TextField or Checkbox. |
Yes |
Initial Value |
Set an initial value for the field. For checkboxes, use values like |
No |
Size |
Define the field size, overriding initial settings. |
No |
Pages |
Enter the page numbers (or ranges) from where the form field should be added. Leave empty to process all pages. The first page is |
No |
Source PDF URL & Google#
Note
When using Google Drive, it’s typically recommended to choose the File option. For more advanced file integration techniques, see Integrating File Sources with pdf.co.

Output#
Name |
Description |
|---|---|
|
The temporary URL on the PDF.co file server. |
|
A timestamp which indicates how long the |
|
Details of any errors (if any). |
|
The response status code. If all good this will be |
|
The name of the file. |
|
The unique identifier for the job. |
|
The credits spent on the process. |
|
The credits left on your account. |
|
The time it took for the process. |