
Search and Replace Text#
Enhance your Zapier workflow by integrating this step to locate and replace specific text within a PDF document. This feature also supports the use of regular expressions for advanced text manipulation.
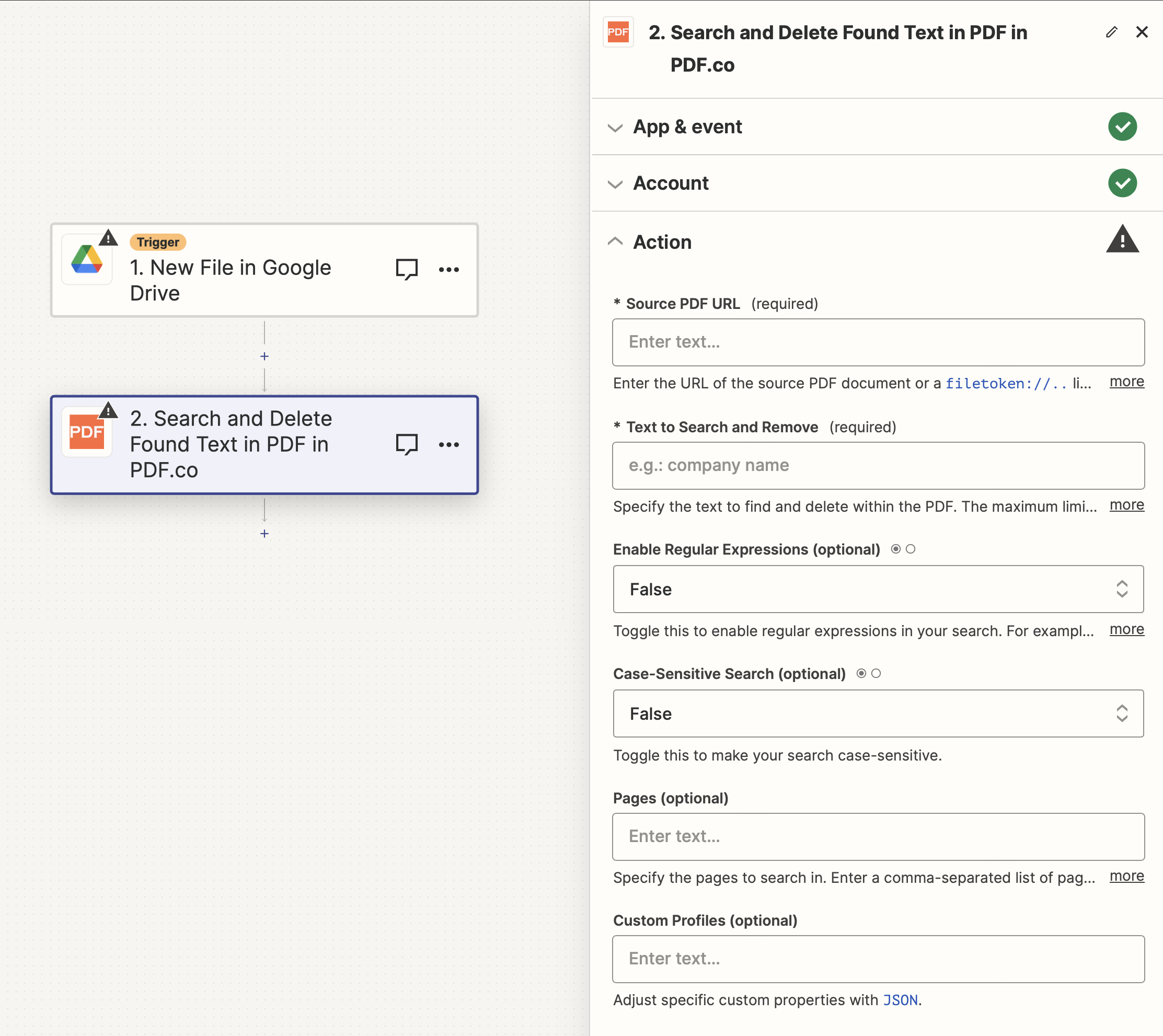
Input#
Name |
Description |
Required |
|---|---|---|
Source PDF URL |
Provide the URL to the source PDF document, or a |
Yes |
Text to Locate |
Define the text to be searched for within the PDF. A maximum of five search-and-replace operations per task are allowed. |
Yes |
Replacement Text |
Specify the text that will replace the located text. Ensure the number of search and replacement text entries correspond. The operations will be executed in the order they are entered. |
Yes |
Enable Regular Expressions |
Activate this option to use regular expressions in your search, such as |
No |
Case-Sensitive Search |
Toggle this for a case-sensitive search. |
No |
Target Pages |
Specify the pages to be searched. Enter a comma-separated list of page numbers or ranges. Note: The first page is numbered |
No |
Custom Profiles |
A |
No |
Source PDF URL & Google#
Note
When using Google Drive, it’s typically recommended to choose the File option. For more advanced file integration techniques, see Integrating File Sources with pdf.co.

Output#
Name |
Description |
|---|---|
|
The temporary URL on the PDF.co file server. |
|
A timestamp which indicates how long the |
|
Details of any errors (if any). |
|
The response status code. If all good this will be |
|
The name of the file. |
|
The unique identifier for the job. |
|
The credits spent on the process. |
|
The credits left on your account. |
|
The time it took for the process. |